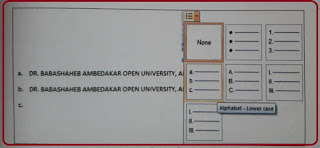परिचय :-
Table of Contents
इस लेख में हमने wordpad, wordpad screen layout और उसके Tab के बारेमे बताया हैं | आप इस लेख को पढके वर्डपैड और उसके टेब के बारेमे जानकारी ले शकते हैं और अपना knowledge बढ़ा शकते हैं |
 |
| Wordpad |
सामान्य तौर पे कुछ भी लिखने,ड्राफ्टिंग करने,डॉक्यूमेंट बनाने हेतु इस APP का प्रयोग किया जाता हैं | WORDPAD APPLICATION को वर्ड प्रोसेसर के नाम से भी जाना जाता हैं | इस APPLICATION का SYMBOL भी एक पेज के अन्दर लेफ्ट साइड में बड़े अक्षर में A लिखा हुआ आता हैं |
WP (WORDPAD APPLICATION) एक ऐसी पहली एप्लीकेशन जिसमे TOOL का प्रयोग करने की शुरुआत हुई | निचे दिखाई गए चित्र में हमें WORDPAD APPLICATION SCREEN का LAYOUT दिखाई दे रहा हैं |
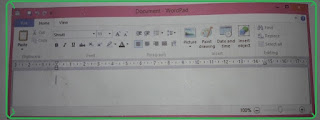 |
| WORDPAD SCREEN LAY-OUT |
यहाँ हम विभिन्न TAB और MENU के बारेमे समजते हैं | WORDPAD APPLICATION SCREEN में FILE-MENU दिखाई नहीं देता हैं पर ALT+F क्लिक करने पर निचे दिए गए चित्र (PICTURE) के मुताबिक MENUBAR दिखाई देता हैं |
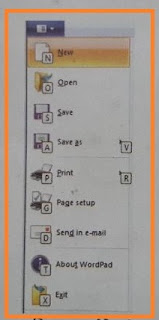 |
| WORDPAD MENU |
Wordpad Menu का List :-
NEW :- वर्डपैड APPLICATION में नई FILE बनाने हेतु इस विकल्प का प्रयोग किया जाता हैं |
OPEN :- WORDPAD APPLICATION में बनी हुई FILE को OPEN करने हेतु इस विकल्प का प्रयोग किया जाता हैं |
सेव (SAVE) :- WORDPAD APPLICATION में काम करने के बाद उस काम को स्टोर करने हेतु इस विकल्प का प्रयोग किया जाता हैं | यहाँ बनी FILE का EXTENSION .RTF आता हैं ,पर हम .DOC EXTENSION भी दे शकते हैं |
सेव ऐस (SAVE AS) :- WORDPAD APPLICATION में बनी FILE को OPEN करने के बाद उसी FILE को दोबारा दुशरे नाम से STORE करने हेतु इस विकल्प का प्रयोग किया जाता हैं | यहाँ SAVE AS विकल्प पर क्लिक करने पर बहुत से FORMATE दिखाई देते हैं जैसे के (TXT,RTF,DOC) उसमे से हम जिस FORMATE में फाइल को स्टोर करना चाहे उस OPTION को पसंद कर शकते हैं और FORMATE पसंद करके FILE का नाम देने के बाद ENTER KEY प्रेस करने पर फाइल सेव हो जाएगी |
PRINT :- WORDPAD APPLICATION में FILE बन जाने के बाद उस फाइल की PRINT-OUT निकाल ने हेतु इस विकल्प का प्रयोग किया जाता हैं |
- PAGE SETUP :- यहाँ क्लिक करने पर निचे दिए गए चित्र के मुताबिक DIALOG BOX खुलेगा जिसमे PAGE SETUP के विकल्प और PAGE में मार्जिन SET करने के OPTION दिखाई देंगे जिसमे से हम जरुरत के मुताबिक सेटिंग कर शकते हैं |
 |
| PAGE SETUP DIALOG BOX |
PAPER SIZE :- निचे दिखाई गए चित्र के मुताबिक PAGE की विभिन्न SIZE दिखाई देगी | LETTER, A4, POST CARD SIZE जैसे आप्शन दिखाई देते हे उसमे से हम अपनी जरुरत के मुताबिक सेटिंग कर शकते हैं | PAGE की DEFAULT साइज़ LATTER दिखाई देती हैं |
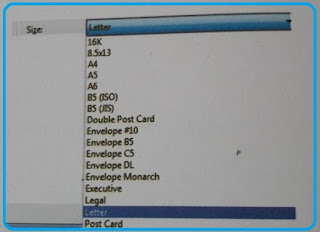 |
| PAPER SIZE |
SOURCE :- यहाँ हमें पूछा जाता हैं की PAGE की PRINT देने पर PAGE MENUALY FEED करेगे या AUTO SELECT हो ऐसा SET करना चाहते हैं वह इस विकल्प के प्रयोग से हम सेट कर शकते हैं | सामान्य तौर पे BY DEFAULT AUTO SELCET OPTION ही आता हैं जिससे PRINT-OUT निकालते वक्त हमें बार-बार PAGE FEED (दाखल) न करने पड़े |
ORIENTATION :- यहाँ हमें पूछा जाता हैं की PAGE खड़ा रखना हैं या तिरछा रखना हैं | BY DEFAULT पेज PORTRAIT (खड़ा) ही आता हैं पर हम अपनी जरुरत के मुताबिक विकल्प पसंद करके सेट कर शकते हैं |
MARGINS :- इस OPTION की मदद से PAGE की MARGIN को दाहिने तरफ, बाये तरफ,ऊपर की तरफ,निचे की और कितनी रखना चाहते हे वह हम SET कर शकते हैं | इस OPTION पर CLICK करने पर एक डायलॉग बॉक्स खुलता हैं जिसमे हम जरुरत के मुताबिक सेट करके OK BUTTON पर CLICK करने पर वह SETTING SAVE हो जाता हैं |
SEND IN E-MAIL :- WORDPAD APPLICATION में OPEN FILE को जब हमें किसीको भेजनी (SEND करनी) हो तब इस विकल्प का प्रयोग किया जाता हैं |
EXIT :- WORDPAD APPLICATION से बहार निकलने के लिए इस विकल्प का प्रयोग किया जाता हैं |
टाइटल बार में हमें विभिन्न टूल दिखाई देते हैं | जो निचे बताये गए हैं |
SAVE :- WORDPAD APPLICATION में बनी FILE को STORE करने हेतु इस विकल्प का प्रयोग किया जाता हैं |
REDO :- इस TOOL के प्रयोग से WORDPAD APPLICATION में हमारा कर्सर जहाँ होगा उससे पहले हमने जो EFFECT दी होगी उसे वापस लाने हेतु इस विकल्प का प्रयोग किया जाता हैं |
- UNDO :- इस TOOL के प्रयोग से हमरा कर्सर जहाँ होगा उस स्थिति के बाद हमने क्या प्रोसेस की थी वह जानने के लिए इस विकल्प का प्रयोग किया जाता हैं |
CUSTOMIZE QUICK ACCESS TOOLBAR :- इस विकल्प के प्रयोग से हम नई फाइल बना शकते हैं , उस फाइल को ओपन कर शकते हैं ,फाइल को SAVE कर शकते हैं , प्रिंट ले शकते हैं और PRINT लेने से पहेले उसका PRINT PRIVIEW भी देख शकते हैं |
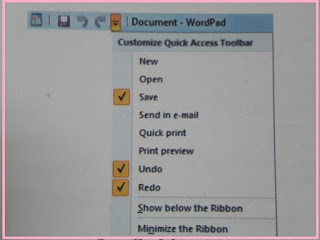 |
| QUICK ACCESS TOOLBAR |
इसके अलावा OPEN FILE को SEND IN EMAIL के विकल्प से किसीको भेज (SEND) शकते हैं | UNDO और REDO विकल्प का प्रयोग कर शकते हैं | TAB के समूह की लाइन जिसको RIBBON के नाम से जानते ते हैं उसे MINIMIZE करने के लिए MINIMIZE THE RIBBON और MENU के निचे लाने के लिये SHOW BELOW THE RIBBON विकल्प का प्रयोग कर शकते`हैं |
TAB के बारे में समजे :–
निचे दिए गए चित्र के मुताबिक WORDPAD में दो प्रकार के TAB देखने को मिलते हैं | जिसमे HOME और VIEW TAB दिखाई देते हैं |
HOME TAB :-
CLIPBOARD :- सामान्य तौर पे WORDPAD APPLICATION में हम कोई भी OBJECT को SELECT करके CUT या COPY करते हैं तब वह SELECT किया गया OBJECT CLIPBOARD में STORE होता हैं और उसके बाद दुशरी जगह जाता हैं |
अगर कोई भी जानकारी निकाल (CUT करनी) देनी हो तो CLIPBOARD TAB में दिखाई देने वाले CUT विकल्प पर क्लिक करना होता हैं और अगर किसी जानकारी की दुशरी कॉपी करनी हो तो जानकारी को SELECT करके CLIPBOARD में दिए गए COPY विकल्प पर क्लिक करना हैं और फिर जिस जगह उस जानकारी की कॉपी करनी हैं वहां कर्सर लेजा के PAST विकल्प पे क्लिक करने पर वह जानकारी वहा COPY हो जाएगी |
फॉन्ट STYLE :- हम जो भी लिखते हैं या ड्राफ्टिंग करते हैं उसकी FONT की STYLE CHANGE करने हेतु इस विकल्प का प्रयोग होता हैं |
FONT SIZE :- फॉन्ट साइज़ विकल्प की मदद से हम FONT की स्टाइल बदल शकते हैं |
GROW FONT :- इस विकल्प की मदद से हम FONT की साइज़ बढ़ा शकते हैं |
SHRINK FONT :- श्रिंक फॉन्ट की मदद से हम FONT की SIZE गटा शकते हैं |
B,I,U :- इस विकल्प का प्रयोग लिखाई को BOLD, तिरछे (ITALIC) या UNDERLINE या STRIKE THROUGH EFFECT देने हेतु किया जाता हैं |
X2 :- इस विकल्प के प्रयोग से लिखाई को SUBSCRIPT कर शकते हैं | इस के लिए पहले लिखाई को SELECT करना होता हैं और फिर इस विकल्प पर क्लिक करना होता हैं |
X² :- इस विकल्प के प्रयोग से लिखाई को SUPERSCRIPT कर शकते हैं | उसके लिए पहले लिखाई को select करना होता हैं और फिर इस विकल्प पर click करना होता हैं |
TEXT HIGHLIGHT COLOR :- लिखाई को हाईलाइट करने हेतु इस विकल्प का प्रयोग किया जाता हैं | इस TOOL के प्रयोग करने के लिए पहेले लिखाई को SELECT करना होता हैं और फिर इस विकल्प पर क्लिक करना होता हैं | इस टूल के प्रयोग से हम लिखाई को अलग से प्रदर्शित कर शकते हैं |
टेक्स्ट COLOR :- जो भी लिखाई हम लिखते हैं उस लिखाई को विभिन्न कलर में प्रदर्शित करने हेतु इस विकल्प का प्रयोग किया जाता हैं |
पैराग्राफ :- इस TAB के प्रयोग से हम PARAGRAPH में बुलेट्स,नम्बरिंग,और दो लाइन के बिच का अंतर सेट कर शकते हैं |
DECREASE INDENT & INCREASE INDENT :- हमने कुछ भी लिखाई लिखी हो और उस लिखाई को आगे-पीछे करने हेतु INDENT का प्रयोग किया जाता हैं | लिखाई को थोडा आगे करने के लिये INCREASE INDENT पर क्लिक करना होता हैं और लिखाई को पीछे हटाने के लिए DECREASE INDENT TOOL का प्रयोग किया जाता हैं | इस तरह लिखाई को आगे-पीछे करने हेतु इस विकल्प का प्रयोग किया जाता हैं |
START A LIST :- सामान्य तौर पे हम कुछ लिखाई लिखते हैं और उसमे लिखाई मुद्दे के रूप में लिखना हो तो हर लाइन के आगे कुछ मार्किंग करना होता हैं | इस मार्किंग में हम STAR (*),PLUS (+) जैसे मार्किंग का प्रयोग करते हैं |
आम तौर पे लिखाई को मुद्दे के रूप में प्रदर्शित करने हेतु LIST TOOL का प्रयोग किया जाता हैं | इसके लिए पहले लिखाई को SELECT करना होता हैं और फिर LIST TOOL पर CLICK करने पर निचे दिए गए चित्र के मुताबिक BOX MENU दिखेगा |
उसमे से हमें जिस मार्किंग को यूज़ करना हो वह SELECT करके ENTER KEY प्रेस करने पर वह मार्किंग आ जायेगा | इस TOOL में NUMBERING, MARKING और ALPHABET जैसे टूल आते हैं | जो हमें निचे चित्र में दिखाई दे रहे हैं |
LINE SPACING :- हम जब लिखाई लिखते हैं तब लिखी होई दो लाइन के बिच का अंतर सेट करने हेतु इस विकल्प का प्रयोग किया जाता हैं | इस विकल्प का प्रयोग करने के लिए पहले लिखाई को SELECT करना होता हैं और फिर LINE SPACING टूल पर क्लिक करने पर निचे दिए गए चित्र के मुताबिक मेनू खुलेगा जिसमे से हम अपनी जरुरत के मुताबिक दो लाइन के बिच का अंतर सेट कर शकते हैं | सामान्य तौर पे दो लाइन के बिच का अंतर 1.15 होता हैं | इसके अलावा हम PARAGRAPH के पहले और PARAGRAPH के बाद कितना अंतर सेट करना चाहते हैं तो वह भी इस टूल की मदद से कर शकते हैं |
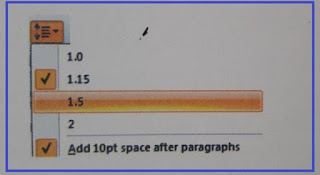 |
| LINE-SPACING |
LEFT,CENTER,RIGHT,JUSTIFY :- WORD-2010 में ALLIGHMENT में चार विकल्प उपलब्ध होते हैं |
LEFT :- इस विकल्प के प्रयोग से हम लिखाई को बाए तरफ से शरू कर शकते हैं |
RIGHT :- इस विकल्प के प्रयोग से हम लिखाई को दाहिने तरफ से शरू कर शकते हैं |
CENTER :- इस विकल्प के प्रयोग से हम लिखाई को बिच की तरफ सेट कर शकते हैं |
JUSTIFY :- इस OPTION की मदद से हम पूरी लिखाई को (शुरुआत से लेकर आखिर तक) सेट कर शकते हैं |
लिखाई लिखने के बाद हम पूरी लिखाई को SELECT करने के लिए ऊपर दिए गए ऑप्शन में से हम अपनी जरुरत के मुताबिक विकल्प पर क्लिक कर शकते हैं |
PARAGRAPH :- हमें पेरेग्राफ में दाये तरफ और बाए तरफ कितनी जगह रखनी हैं वह सेट करने हेतु इस विकल्प का प्रयोग किया जाता हैं | इसके अलावा दो लाइन के बिच का अंतर,पेरेग्राफ की पहली लाइन में कितना अंतर रखना हे,और एलाईमेंट कितना रखना हैं ये सब इस विकल्प के प्रयोग से कर शकते हैं |
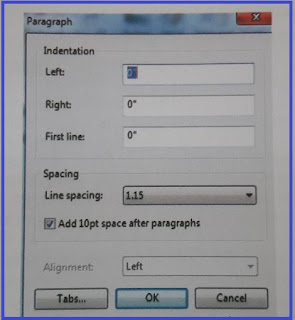 |
| PARAGRAPH DIALOG BOX |
यहाँ लिखाई को लिखने से पहेले भी हम सेटिंग कर शकते हैं | या फिर लिखाई को लिखने के बाद पूरी लिखाई को select करने के बाद इस टूल पर क्लिक करने पर ऊपर चित्र के मुताबिक डायलॉग बॉक्स खुलेगा | इस बॉक्स में हम अपनी जरुरत के मुताबिक सेटिंग करने के बाद OK बटन पर क्लिक करने पर सेटिंग SAVE हो जायेगा |
INSERT TAB :- हम किसी भी APPLICATION में काम करते हे तब चित्र को ADD करने,चित्र को बदलने ,पिक्चर की साइज़ में CHANGE करने हेतु इस TAB का प्रयोग किया जाता हैं |
PICTURE :- हमारे कम्प्यूटर में कोई पिक्चर कही स्टोर हैं और उस पिक्चर को वर्डपैड में लाने के लिए इस TOOL का प्रयोग किया जाता हैं | निचे दिए गए चित्र के मुताबिक इस टूल पर क्लिक करने पर तीन विकल्प देखने को मिलते हैं | जिसमे PICTURE टूल पर क्लिक करने पर हमें पूछता हैं के पिक्चर कहाँ से लानी हैं वह पिक्चर की डेस्टिनेशन क्लिक करके करने पर PICTURE दिखाई देती हैं वह PICTURE को SELECT करके OK बटन पर क्लिक करने पर वह पिक्चर Screen (wordpad में) पर आ जाती हैं |
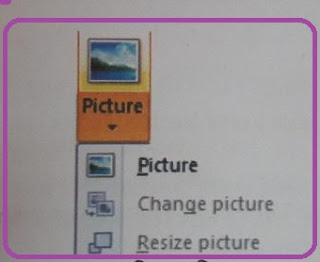 |
| PICTURE TOOL |
एक बार पिक्चर ENTER कर देने के बाद उस पिक्चर को बदलना हे तो CHANGE PICTURE टूल की मदद से वह कर शकते हैं | और इसके अलावा पिक्चर की साइज़ में CHANGE करना हैं तो PICTURE को SELECT करके RESIZE PICTURE टूल पर क्लिक करने पर पिक्चर के चारो और RESIZE सिलेक्शन दिखाई देते हैं उसको हम अपनी जरुरत के मुताबिक सेट करके पिक्चर की SIZE बदल शकते हैं |
PAINT DRAWING :- हम WORDPAD APPLICATION में काम कर रहे होते हे और हमें PAINT APPLICATION का कोई ऑब्जेक्ट बनाना हैं तो उस के लिए इस टूल का प्रयोग किया जाता हैं | इस टूल पर क्लिक करने पर WORDPAD की जो फाइल OPEN होगी उसीमे PAINT APPLICATION खुल जाएगा,और फिर हम इस APPLICATION में जो भी OBJECT बनाना चाहे वह बना शकते हैं और फिर WORDPAD के WORKING AREA में क्लिक करने पर PAINT DRAWING में जो भी बनाया होगा वह WORDPAD में आ जायेगा |
DATE & TIME :- WORDPAD APPLICATION में हम जिस फाइल में काम कर रहे हे और उस फाइल में कर्सर जहा हो उस जगह पर SYSTEM की CURRENT DATE & TIME लिख के आ जाये ऐसा SETTING करने हेतु इस टूल का प्रयोग किया जाता हैं |
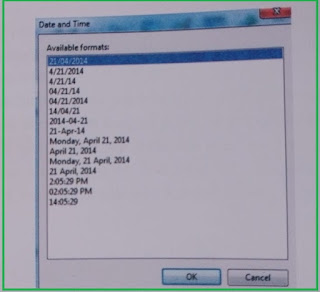 |
| DATE & TIME DIALOG BOX |
यह टूल पर क्लिक करने पर ऊपर दिखाई गए चित्र के मुताबिक स्क्रीन दिखाई देगी और उसमे विभिन्न FORMATE में तारीख & वक्त दिखाई देंगे जिसमे से हमें जिस FORMATE में DATE & TIME सेट करना हो वह SELECT करके ENTER PRESS करने पर कर्सर जिस जगह होगा उस जगह पर DATE & TIME आ जाएगी |
- INSERT OBJECT :- WORDPAD APPLICATION में रहके WORD,EXEL, POWERPOINT और दुशरी APPLICATION में काम करने हेतु इस टूल का प्रयोग किया जाता हैं | इस टूल पर क्लिक करने पर कम्प्यूटर की बहुत सारी एप्लीकेशन देखने को मिलती हैं,उस एप्लीकेशन मेंसे किसी भी APPLICATION पर क्लिक करने पर वह एप्लीकेशन OPEN हो जाएगी और उसमे काम करके फिर WORDPAD APPLICATION में क्लिक करने पर जो भी ऑब्जेक्ट हमने ऐड किया हो वह WORDPAD में आ जाता हैं |
EDITING GROUP :- इस TOOL के प्रयोग से हम WORDPAD APPLICATION की किसी भी OPEN फाइल मे से WORD (शब्द) को ढूंड शकते हे,बदल शकते हे या SELECT कर शकते हैं |
FIND :- WORDPAD APPLICATION में कोई फाइल OPEN हो और उसमे से कोई वर्ड हमें ढूंडना हो तो इस विकल्प का प्रयोग किया जाता हैं इस विकल्प पर क्लिक करने पर निचे दिखाई गए चित्र के मुताबिक एक बॉक्स मेनू खुलेगा और FIND WHAT में जो वर्ड हमें ढूंडना है वह ENTER करके FIND NEXT बटन पर क्लिक करने पर वह WORDPAD फाइल में HIGHLIGHT होगा | उसके बाद एक और वर्ड दुंडने के लिए फिरसे FIND NEXT बटन पर क्लिक करने पर वह वर्ड हाईलाइट हो जायेगा और इस तरह आखिर में WORDPAD APPLICATION में वह WORD खोज लिया हैं एसा मेसेज दिखाई देगा |
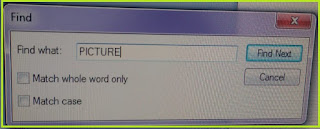 |
| FIND DIALOG BOX |
REPLACE :- WORDPAD APPLICATION में जब हमें कोई WORD (शब्द) को बदलना हे तो उस के लिए इस टूल का प्रयोग किया जाता हैं | एक उदहारण के तौर पे समजे तो हमने ELEPHANT वर्ड लिखा हे और अगर हमें ELEPHANT वर्ड की जगह पे हमें HORSE लिखना हे तो पहले इस टूल पर क्लिक करना होता हे,इस टूल पर क्लिक करने पर निचे दिखाई गए चित्र के मुताबिक एक बॉक्स खुलेगा,जिसमे FIND WHAT में ELEPHANT वर्ड लिखेंगे और REPLACE WITH में HORSE लिख के अगर हमें पूरी फाइल में CHANGE करना हैं तो REPLACE ALL बटन पर क्लिक करना हैं | इस तरह करने से वह वर्ड REPLACE हो जायेगा |
 |
| FIND AND REPLACE DIALOG BOX |
SELECT ALL :- हमें WORDPAD APPLICATION में OPEN फाइल मेसे पूरी लिखाई को SELECT करने हेतु इस टूल का प्रयोग किया जाता हैं | इस TOOL का प्रयोग करने के लिए पहले हमें WORDPAD फाइल को OPEN करना पड़ता हैं और फिर इस विकल्प पर क्लिक करने पर पूरी लिखाई SELECT हो जाएगी | और फिर लिखाई को नार्मल करने के लिए माउस की RIGHT KEY क्लिक करने पर पूरी लिखाई NORMAL दिखाई देगी |
VIEW TAB :-
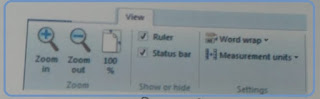 |
| VIEW TAB |
ZOOM GROUP :- इस ग्रुप में हमें किसी OBJECT को बड़ा करके देखना हे तो ZOOM IN विकल्प का प्रयोग कर शकते हैं और OBJECT को छोटा करके देखना हैं तो ZOOM OUT विकल्प पसंद कर शकते हैं और अगर वह OBJECT उसके वास्तविक रूप में कैसा दिखेगा वह देखने के लिए 100% ZOOM विकल्प का प्रयोग कर शकते हैं |
SHOW OR HIDE :- हमें WORDPAD एप्लीकेशन में कुछ OBJECT बनाने के लिए RULER और STATUS BAR की जरुरत रहती हैं तब इस जरुरत को पूरा करने हेतु इस GROUP का प्रयोग कर शकते हैं | यहाँ RULERS और STATUS BAR पर क्लिक करते ही ऊपर दिखाई गए चित्र के मुताबिक की सुविधा ACTIVE हो जाती हैं और फिर हम अपनी जरुरत के मुताबिक नाप लेके OBJECT बना शकते हैं जिससे अच्छी क्वालिटी वाला OBJECT बना शके |
SETTINGS :- इस GROUP की मदद से लिखाई को ROLER के अन्दर या ROLER के बाहर सेट कर शकते हैं | इसके लिए पहले हमें इस TOOL पर क्लिक करना होगा और इस टूल पर क्लिक करने पर तीन विकल्प दिखाई देंगे |
(१) NO WRAP यानि हम normal जैसे लिखाई लिखते हैं वैसे ही दिखाई दे | जो निचे दिए गए चित्र में दिखाई दे रही हैं |
(३) WRAP TO RULER यानि लिखाई RULER के अन्दर दिखाई दे,जो हम ऊपर दिखाई गए चित्र में देख शकते हैं
- MEASUREMENT UNITS :- रूलर बार INCH में,सेंटीमीटर में,पॉइंट्स में या फिर पिकास में देखने को मिलती हैं | निचे दिए गए चित्र के मुताबिक हम जो भी यूनिट्स में रूलर को रखना चाहे वह हम SELECT कर के रख शकते हैं | निचे दिखाई गए चित्र के मुताबिक विभिन्न RULER दिखाई देती हैं |
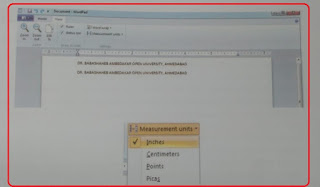 |
| MEASUREMENT UNIT
|
Conclusion :-
मुझे उम्मीद हैं की आपको मेरा यह लेख (wordpad इन हिंदी |) जरुर पसंद आया होगा .मेरी हमेशा से ही यही कोसिस रही हे की में अपने आर्टिकल में वह सारी जानकारी include करू जो रीडर्स को चाहिए जिससे के उस आर्टिकल के सन्दर्भ में रीडर्स को किसी दूसरी site या internet में उस आर्टिकल के सन्दर्भ में खोजने की जरुरत ही न रहे | इससे रीडर्स के टाइम की बचत होगी और एक ही जगह पे उन्हें सभी इनफार्मेशन भी मिल जाये |यदि आपके मनमे इस आर्टिकल को लेकर कोई भी doubt हैं या आप चाहते हैं की इसमें कुछ सुधार होना चाहिए तो आप निचे Comments कर शकते हैं | यदि आपको यह पोस्ट पसंद आया या कुछ सिखने को मिला तब कृपया इस पोस्ट को Social Networks जैसे के facebook,Twitter , Instagram और pinterest पर शेयर जरुर करे |