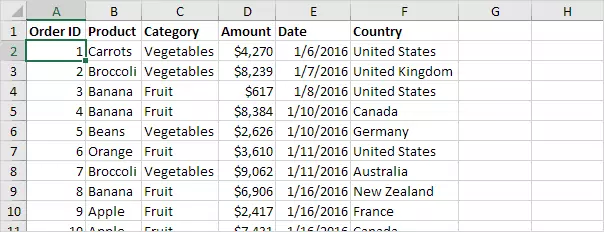Pivot Table :-
Table of Contents
यदि आप एक कम्प्यूटर यूजर हैं और अगर आपने एक्सेल में पहले काम किया हैं तो आपको Pivot Table के बारेमे पता होगा | फिर भी अगर आपको पाइवोट टेबल के बारे मे नहीं पता तो आप इस लेख को पढके पाइवोट टेबल के बारेमे जान शकते हैं और पाइवोट टेबल को कैसे इस्तेमाल किया जाता हैं वह सिख शकते हैं | इस लेख में हमने pivot table क्या हैं और उसका यूज़ कैसे करते हैं उसके बारेमे विस्तार से बताया हैं | तो चलिए Pivot Table के बारेमे जानते हैं |
सामान्य तौर पे Pivot Table का प्रयोग बड़ी मात्रा में दी गई जानकारी का तेजी से Analysis करने और Conclusion निकालने हेतु किया जाता हैं | Pivot Chart की मदद से आप डाटा की तुलना आशानी से कर शकते हैं |
Pivot Table और Pivot Chart की मदद से आप जरुरी डाटा के सन्दर्भ में Decision आसानी से ले शकते हैं,और आप जटिल प्रश्नों के जवाब आशानी से दे शकते हैं |
microsoft excel के बारेमे जानने के लिए यहाँ क्लिक करे |
इसी बात को हम अगर एक उदहारण के तौर पे समजे तो ऊपर दिखाई गए चित्र के मुताबिक अलग अलग प्रोडक्ट का अलग अलग देश में बिक्री का डाटा तारीख के साथ दिया हुआ हैं |
इस डाटा के लिए हमें पाइवोट टेबल इन्सर्ट करना हे तो पहले हमें पुरे डाटा को select करना होगा और फिर Insert Tab पे जाके Pivot Table पर क्लिक करने पर एक Menu खुलेगा , जिसमे Pivot Table आपको इस Sheet में चाहिए या किसी और Sheet में चाहिए | उसका विकल्प देखने को मिलता हैं | यहाँ Ok बटन पर क्लिक करने पर डाटा के चारोओर एक बॉक्स बन जाता हैं |
ऊपर मुताबिक प्रोसेस करने के बाद Field List दिखाई देता हैं ,जिसमे Report Filter, Column Labels, Row Labels, Values के विकल्प देखने को मिलते हैं |
यहाँ हमें पहले Field List मेसे Field के नाम Select करना हैं, इसके लिये Field विकल्प पे क्लिक करने पर Screen की बाईओर Blank Pivot Table दीखाई देता हैं | उसमे रिकॉर्ड के साथ सारी जानकारी आ जाती हैं |
Pivot Table में जरुरी परिणाम लाने हेतु Report Filter, Column Lables, Row Lables, Values की जरुरत पड़ती हैं |
- Row Lables :- मुख्य टेबल में से पसंद की गई कॉलम की कई लागत (More Price) पाइवोट टेबल की Row में दिखाई देती हैं |
- Column Labels:– मुख्य टेबल मेसे पसंद की गई कॉलम की कई लागत (More Price) पाइवोट टेबल की कॉलम में दिखाई देती हैं |
- Values :- मुख्य टेबल मेसे पसंद की गए Field का Addition, Average, Maximum, Minimum आदि Row Lable और Column Lable मे पसंद किये गए Field के मुताबिक दिखाई देता हैं |
- (Pivot Table Field List) के मुताबिक Pivot Table Field List में Row Lable के रूप में Product को लेना हैं , कॉलम लेबल के रूप में Country को लेना हैं और Value फील्ड के रूप में प्राइस को लेना हैं |
- Row Lable में प्रोडक्ट का नाम आएगा |
- Column Label में देश का नाम आएगा |
- प्रत्येक सेल में Row के अंदर दिए गए Product और Column में दिए गए देश के नाम के लिए कुल बिक्री Price का Addition आएगा |
- Grand Total Row के अंदर प्रत्येक देश में किये गए सारे प्रोडक्ट की कुल बिक्री आएगी |
- Grand Total Column में प्रत्येक प्रोडक्ट की सारे देश में की गई बिक्री आएगी |
Pivot Table आपको Row और कॉलम में दिए गए Data को फ़िल्टर करने की सुविधा देता हैं , जिसकी मदद से हमें जिस डाटा की जरुरत न हो उसे छिपा शकते हैं |
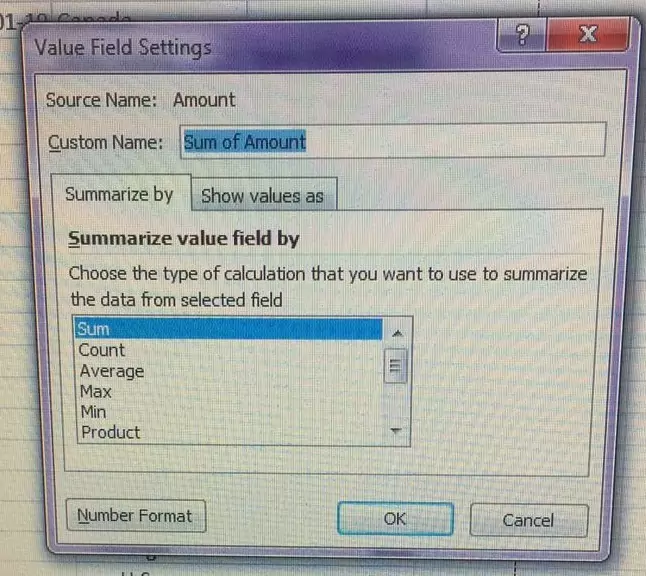
Pivot Table में दाई (Right) ओर Field List विकल्प दिया गया हैं ,जिसमे Value बटन पर क्लिक करने पर एक Pop-Up Menu खुलेगा जिसमे Move के विभिन्न विकल्प की मदद से पाइवोट टेबल को एक जगह से दुशरी जगह ले जा शकते हैं , Remove Field की मदद से हटा शकते हैं और Value Field Setting विकल्प की मदद से फंक्शन बदल शकते हैं |
Conclusion :-
मुझे उम्मीद हैं की आपको मेरा यह लेख (Pivot Table इन एक्सेल इन हिंदी |) जरुर पसंद आया होगा .मेरी हमेशा से ही यही कोसिस रही हे की में अपने आर्टिकल में वह सारी जानकारी include करू जो रीडर्स को चाहिए जिससे के उस आर्टिकल के सन्दर्भ में रीडर्स को किसी दूसरी site या internet में उस आर्टिकल के सन्दर्भ में खोजने की जरुरत ही न रहे | इससे रीडर्स के टाइम की बचत होगी और एक ही जगह पे उन्हें सभी इनफार्मेशन भी मिल जाये | यदि आपके मनमे इस आर्टिकल को लेकर कोई भी doubt हैं या आप चाहते हैं की इसमें कुछ सुधार होना चाहिए तो आप निचे Comments कर शकते हैं | यदि आपको यह पोस्ट पसंद आया या कुछ सिखने को मिला तब कृपया इस पोस्ट को Social Networks जैसे के facebook,Twitter, Instagram और pinterest पर शेयर जरुर करे |
Please Share On