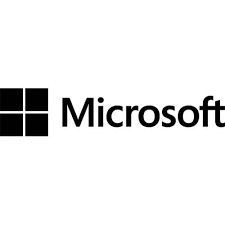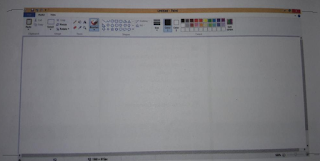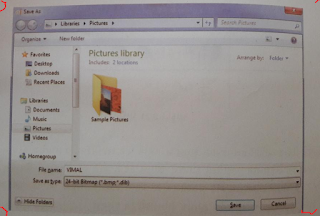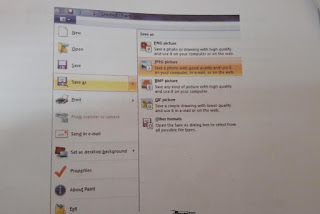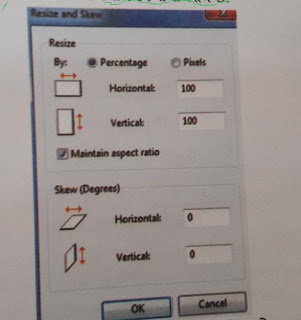परिचय :-
Table of Contents
इस लेख में हमने ms paint क्या है ? , MS Paint का screen layout और उसके Tab के बारेमे detail में बताया हैं | आप इस लेख को पढ़के ms paint, MS Paint screen layout और उसके tab के बारेमे जानकारी ले शकते हैं | तो चलिए विस्तार से समजते हैं |
सामान्य तौर पे कोई प्रकार के चित्र या फिर थोडा कुछ लिखाई करने हेतु या फिर कोई फोटोग्राफ्स OR चित्र में छोटे-छोटे करेक्शन या फिर एडिटिंग के लिए जिस APPLICATION का प्रयोग किया जाता हैं उसे PAINT APPLICATION कहा जाता हैं | PAINT APPLICATION का समावेश असेसरिज नाम के ग्रुप में किया जाता हैं |
MS-PAINT APPLICATION शुरू कैसे करे ? :-
START—> ALL PROGRAMS —> ACCESSORIES —-> PAINT
ऊपर दिए गए चित्र में PAINT APPLICATION SCREEN LAYOUT दिखाया गया हैं | उस screen में जो पहली लाइन में UNTITLED-PAINT लिखा हुआ आ रहा हैं उस लाइन को TITLE-BAR कहा जाता हैं | दुशरी लाइनमें HOME और VIEW ऐसे दो विकल्प दिखाई दे रहे हैं उसे MENUBAR कहा जाता हैं |
WINDOWS 7 से PAINT APPLICATION के लुक में सुधार हुआ हैं | Screen में जो अलग-अलग टूल दिखाई दे रहे हैं उस टूल के समूह को TAB के नाम से जाना जाता हैं | जिसमे CLIPBOARD, IMAGE, TOOLS, SHAPES, SIZE, COLOURS जेसे टूल्स INCLUDE हैं | उसके निचे जो SCREEN दिखाई दे रही हैं उसे WORKING AREA SCREEN कहा जाता हैं और Screen के आखिर में TASKBAR विकल्प दिखाई देता हैं |
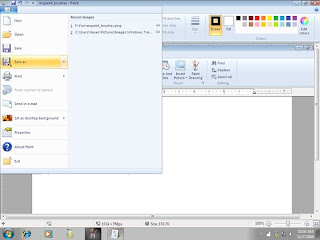 |
| PAINT MENU |
Microsoft paint Menu :-
यहाँ हम विभिन्न TAB और MENU के बारेमे समजते हैं | PAINT APPLICATION SCREEN में FILE-MENU दिखाई नहीं देता हैं पर ALT+F क्लिक करने पर ऊपर दिए गए चित्र के मुताबिक MENUBAR दिखाई देता हैं |
- NEW :- PAINT APPLICATION में नई FILE बनाने हेतु इस विकल्प का प्रयोग किया जाता हैं |
- OPEN :- PAINT APPLICATION में बनी हुई FILE को OPEN करने हेतु इस विकल्प का प्रयोग किया जाता हैं |
- सेव (SAVE) :- PAINT APPLICATION में काम करने के बाद उस काम को स्टोर करने हेतु इस विकल्प का प्रयोग किया जाता हैं | SAVE विकल्प पर क्लिक करने पर निचे दिए गए चित्र के मुताबिक SCREEN दिखाई देगी | यहाँ PAINT FILE का EXTENSION .BMP आता हैं |
- सेव ऐज (SAVE AS) :- PAINT APPLICATION में बनी FILE को OPEN करने के बाद उसी FILE को दोबारा दुशरे नाम से STORE करने हेतु इस विकल्प का प्रयोग किया जाता हैं | यहाँ SAVE AS विकल्प पर क्लिक करने पर बहुत से FORMATE दिखाई देते हैं उसमे से हमें जिस FORMATE में फाइल को स्टोर करना चाहे उस OPTION को पसंद करना होता हैं और FORMATE पसंद करके FILE का नाम देने के बाद ENTER KEY प्रेस करने पर फाइल सेव हो जाएगी |
PRINT :- PRINT APPLICATION में FILE बन जाने के बाद उस फाइल की PRINT-OUT निकाल ने हेतु इस विकल्प का प्रयोग किया जाता हैं |
- FROM SCANNER OR CAMERA :- जब कम्प्यूटर के साथ SCANNER या CAMERA ATTACH हो और SCANNER या CAMERA से कोई PHOTO को PAINT APPLICATION में OPEN करने हेतु इस विकल्प का प्रयोग किया जाता हैं |
- SEND IN E-MAIL :- PAINT APPLICATION में OPEN FILE को जब हमें किसीको भेजनी हो तब इस विकल्प का प्रयोग किया जाता हैं |
- SET AS DESKTOP BACKGROUND :- हमने PAINT APPLICATION में कोई PHOTO बनाया हैं और उस फोटो को हमें DESKTOP BACKGROUND में सेट करना हे तो इस विकल्प का प्रयोग करके ऐसा किया जा शकता हैं |
- PROPERTIES :- सामान्य तौर पे PAINT APPLICATION की लम्बाई (LENTH) और WIDTH में सुधार करने हेतु इस विकल्प का प्रयोग किया जाता हैं |
- EXIT :-PAINT APPLICATION से बहार निकलने के लिए इस विकल्प का प्रयोग किया जाता हैं |
TITLE BAR :- सामान्य तौर पे टाइटल बार में निचे दिए गए टूल हमें देखने को मिलते हैं |
- SAVE :- PAINT APPLICATION में बनी गई FILE को STORE करने हेतु इस विकल्प का प्रयोग किया जाता हैं |
- REDO :- इस TOOL के प्रयोग से PAINT APPLICATION में हमारा कर्सर जहाँ होगा उससे पहले हमने जो EFFECT दी होगी उसे वापस लाने हेतु इस विकल्प का प्रयोग किया जाता हैं |
- UNDO :- इस TOOL के प्रयोग से हमरा कर्सर जहाँ होगा उस स्थिति के बाद हमने क्या प्रोसेस की थी वह जानने के लिए इस विकल्प का प्रयोग किया जाता हैं |
- CUSTOMIZE QUICK ACCESS TOOLBAR :- इस विकल्प के प्रयोग से हम नई फाइल बना शकते हैं , उस फाइल को ओपन कर शकते हैं ,फाइल को SAVE कर शकते हैं , प्रिंट ले शकते हैं और PRINT लेने से पहेले उसका PRINT PRIVIEW भी देख शकते हैं |
इसके अलावा OPEN FILE को SEND IN EMAIL के विकल्प से किसीको भेज (SEND) शकते हैं | UNDO और REDO विकल्प का प्रयोग कर शकते हैं | TAB के समूह की लाइन जिसको RIBBON के नाम से जानते ते हैं उसे MINIMIZE करने के लिए MINIMIZE THE RIBBON और MENU के निचे लाने के लिये SHOW BELOW THE RIBBON विकल्प का प्रयोग कर शकते`हैं |
 |
| QUICK ACCESS TOOLBAR |
MS Paint Tab :-
टैब में हमें दो प्रकार के TAB देखने को मिलते हैं जिसमे (1) HOME और (2) VIEW TAB | HOME TAB में CLIPBOARD, IMAGE, TOOLS, BRUSHES ,SHAPES ,SIZE जेसे TABS का समूह दिखाई देता हैं |
HOME TAB :-
- CLIPBOARD :- सामान्य तौर पे PAINT APPLICATION में हम कोई भी OBJECT को SELECT करके CUT या COPY करते हैं तब वह SELECT किया गया OBJECT CLIPBOARD में STORE होता हैं और उसके बाद दुशरी जगह जाता हैं | अगर कोई भी जानकारी निकाल (CUT) देनी हो तो CLIPBOARD TAB में दिखाई देने वाले CUT विकल्प पर क्लिक करना होता हैं और अगर किसी जानकारी की दुशरी कॉपी करनी हो तो जानकारी को SELECT करके CLIPBOARD में दिए गए COPY विकल्प पर क्लिक करना हैं और फिर जिस जगह उस जानकारी की कॉपी करनी हैं वहां कर्सर लेजा के PAST विकल्प पे क्लिक करने पर वह जानकारी वहा COPY हो जाएगी |
IMAGE :- इस TAB में SELECT, RESIZE, ROTATE,CROP जैसे विकल्प दिखाई देते हैं | सामान्य तौर पे किसी भी OBJECT की COPY करनी हो , उस OBJECT को हटाना हो , या तो SIZE में कोई CHANGE करना हैं , या फिर उस OBJECT को एक FIX डिग्री पर लगाना है या तो उस OBJECT मेसे कुछ OBJECT को हटाना हैं तब इस IMAGE TAB का प्रयोग किया जाता हैं | इस प्रोसेस के लिए सबसे पहले तो OBJECT को MOUSE से SELECT करना होता हैं |
SELECT :- इस विकल्प की मदद से हम जरुरत के मुताबिक किसी भी OBJECT को SELECT कर शकते हैं | यहाँ हम एक TEXT लिख शकते हैं और उस TEXT को विभिन्न रूप से ROTATE करके परिणाम (RESULT) जानने की कोसिस कर शकते हैं | यहाँ निचे दिखाई गए PICTURE में दिखाई गए विकल्प तब ही ACTIVE होंगे जब हमने डाटा को SELECT किया होगा |
RESIZE AND SKEW :- अगर किसी OBJECT की SIZE बढ़ानी हो या गटानी हो या फिर OBJECT को हमें एक फिक्स DIGREE पे SET करना हो तब इस विकल्प का प्रयोग किया जाता हैं | निचे दिए गए चित्र (PICTURE) के मुताबिक हम OBJECT को HORIZONTALY (दाहिने से बाये तरफ ) EFFECT दे शकते हैं वैसे ही VERTICALY (ऊपर से निचे की ओर) EFFECT दे शकते हैं | SKEW के लिए HORIZONTALY या फिर VERTICALY EFFECT एक ऐसी फिक्स DIGREE पर CHANGE हो ऐसा सेट करने हेतु इस विकल्प का प्रयोग किया जाता हैं |
Wordpad के बारेमे जानने के लिए यहाँ क्लिक करे |
CROP :- इस विकल्प का प्रयोग करके हम OBJECT के कुछ हिस्से को SELECT करके नई IMAGE बना शकते हैं |
TOOLS :- PAINT APPLICATION में उपयोग में आनेवाले खास विकल्प इसी ग्रुप में आते हैं |
PENCIL :- इस विकल्प की मदद से हम कोईभी SHAPE में PICTURE बना शकते हैं | यहाँ COLOURS ग्रुप दिया गया हैं उसकी मदद से हम विभिन्न कलर्स की LINE बना शकते हैं |
FILL WITH COLOR :- हमने कोई भी आकार में चित्र बनाया हैं और उस चित्र में COLOURS लगाने हेतु इस विकल्प का प्रयोग किया जाता हैं |
TEXT :- PAINT APPLICATION में कोई भी लिखाई लिखने हेतु इस विकल्प का प्रयोग किया जाता हैं | यहाँ हम जैसे ही लिखना शुरू करते हैं वैसे ही एक नया TAB (TOOLBAR) आ जाता हैं | जिसकी मदद से हम लिखे हुए FONT की स्टाइल, FONT की SIZE,लिखाई को BOLT करने हेतु B TOOL,लिखाई को तिरछा करने हेतु I टूल , लिखाई के निचे UNDERLINE करने के लिए U टूल, लिखाई के बिच में क्रॉस लाइन बनाने के लिए स्ट्राइक-थ्रू टूल की सुविधा मिलती हैं |
जैसे ही लिखाई पर से क्लिक हटायेंगे के तुरंत ही TEXT TAB HIDE हो जायेगा | यहाँ लिखाई को विभिन्न COLOURS में लिखने के लिए विभिन्न COLOUR टूल का प्रयोग किया जाता हैं | निचे दिए गए चित्र में TEXT विकल्प के लिए TEXT TAB दिखाया गया हैं |
 |
| TEXT OPTION |
BRUSHES :- हमें PAINT में BRUSH का प्रयोग करना हो यानि BRUSH की विभिन्न साइज़ से PICTURE बनाने या OBJECT के आगे या पीछे ब्रश से SHADE बनाने हेतु BRUSH विकल्प का प्रयोग किया जाता हैं | यहाँ अलग से TAB के रूप में सुविधा दी गई हैं | जो हम निचे दिए गए चित्र में देख शकते हैं |
PAINT APPLICATION में हमें HOME TAB में विभिन्न आकार दिखाई देते हैं | हम अपनी जरुरत के मुताबिक आकार रख शकते हैं | यहाँ निचे दिए गए चित्र में विभिन्न आकारों में से एक आकार को SELECT करके दिखाया गया हैं | अब हम उस आकार में जो लिखना हो वह लिख शकते हैं |
इसमें दुशरी सुविधा यह दी जाती हैं के हमने जो आकार बनाया हैं उस आकार की BORDER पर COLOUR करना हैं तो वह भी कर शकते हैं | उसके आकार को बढ़ा शकते हैं और कम कर शकते हैं और BORDER की लाइन बदल भी शकते हैं | इसके अलावा आकार में कलर करना हैं तो FILL विकल्प को SELECT करके COLOUR भी कर शकते हैं |
- SIZES :- इसमें हमें साइज़ विकल्प की सुविधा दी गई हैं | निचे दी गए चित्र में हम देख शकते हैं के हम जो भी OBJECT बनाते हैं उस OBJECT की BORDER लाइन को हमे इस विकल्प से CHANGE कर शकते हैं |
 |
| SIZE OPTION |
COLORS –> EDIT COLORS :- इस विकल्प पर क्लिक करते ही निचे दिए गए चित्र के जैसा ही DIALOG बॉक्स खुलेगा जिसकी मदद से हम लिखाई में ,कोई चित्र में या BRUSH में या इसके अलावा जरुरत के मुताबिक COLORS SELECT कर शकते हैं | अगर हमें नए COLORS की जरुरत हे तो EDIT COLORS के नाम के OPTION को सिलेक्ट करके नया कलर बना शकते हैं और उसका प्रयोग कर शकते हैं |
VIEW TAB :-
निचे दिए गए चित्र के मुताबिक इस TAB में हमें ZOOM, SHOW,HIDE और DISPLAY ग्रुप दिखाई देगा |
- ZOOM GROUP :- इस ग्रुप में हमें किसी OBJECT को बड़ा करके देखना हे तो ZOOM IN विकल्प का प्रयोग कर शकते हैं और OBJECT को छोटा करके देखना हैं तो ZOOM OUT विकल्प पसंद कर शकते हैं और अगर वह OBJECT उसके वास्तविक रूप में कैसा दिखेगा वहदेखने के लिए १००% ZOOM विकल्प का प्रयोग कर शकते हैं |
- SHOW OR HIDE :- हमें PAINT एप्लीकेशन में कुछ OBJECT बनाने के लिए RULAR और GRID लाइन की जरुरत रहती हैं तब इस GROUP का प्रयोग कर शकते हैं | यहाँ ROLERS और GRID LINES पर क्लिक करते ही निचे दिखाई गए चित्र के मुताबिक की सुविधा ACTIVE हो जाती हैं और फिर हम अपनी जरुरत के मुताबिक नाप लेके OBJECT बना शकते हैं जिससे अच्छी क्वालिटी वाला OBJECT बना शके |
 |
| GRID LINE |
DISPLAY TAB :- हमें SCREEN पर सिर्फ OBJECT ही देखना हो तो इस TAB में दिये गये FULL SCREEN विकल्प का प्रयोग करते ही हमें PAINT APPLICATION के एक भी TAB,MENU या फिर TASKBAR नहीं दिखाई देंगे | और फिर ESC KEY क्लिक करने पर NORMAL VIEW में हम OBJECT को देख शकते हैं |
Conclusion :-
मुझे उम्मीद हैं की आपको मेरा यह लेख (ms paint|) जरुर पसंद आया होगा .मेरी हमेशा से ही यही कोसिस रही हे की में अपने आर्टिकल में वह सारी जानकारी include करू जो रीडर्स को चाहिए जिससे के उस आर्टिकल के सन्दर्भ में रीडर्स को किसी दूसरी site या internet में उस आर्टिकल के सन्दर्भ में खोजने की जरुरत ही न रहे | इससे रीडर्स के टाइम की बचत होगी और एक ही जगह पे उन्हें सभी इनफार्मेशन भी मिल जाये |यदि आपके मनमे इस आर्टिकल को लेकर कोई भी doubt हैं या आप चाहते हैं की इसमें कुछ सुधार होना चाहिए तो आप निचे Comments कर शकते हैं | यदि आपको यह पोस्ट पसंद आया या कुछ सिखने को मिला तब कृपया इस पोस्ट को Social Networks जैसे के facebook,Twitter,Instagram और pinterest पर शेयर जरुर करे |
SHARE ON