परिचय :-
Table of Contents
इस लेख में हमने MS WORD में जो TAB देखने को मिलते हे उस TAB और उसका यूज़ हम कैसे कर शकते हैं उसके बारेमे बताया हे | आप इस लेख को पढके अपना knowledge बढ़ा शकते हैं |
माइक्रोसॉफ्ट वर्ड टेब का लिस्ट :-
- फाइल टेब (File Tab)
- होम टेब (Home Tab)
- इन्सर्ट टेब (Insert Tab)
- पेज लेआउट (Page Layout)
- रेफरेन्स टेब (Refrence Tab)
- मैलिंग टेब (Mailing Tab)
- रिव्यु टेब (Review Tab)
- व्यू टेब (View Tab)
चलिए अब माइक्रोसॉफ्ट वर्ड टेब के बारेमे विस्तार से समजते हैं |
1.फाइल टेब (FILE TAB) :-
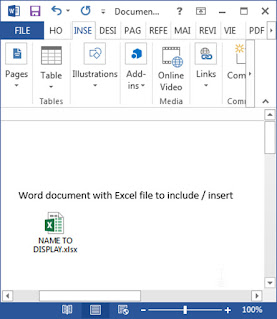 |
| File Tab |
Microsoft word में File Tab पर क्लिक करने पर ऊपर दिखाई गए चित्र के मुताबिक SCREEN दिखाई देगी | इस टेब का प्रयोग करके हम डॉक्यूमेंट से जुड़े कुछ काम कर शकते हे, जैसे के नया डॉक्यूमेंट बनाना, बने हुए डॉक्यूमेंट को OPEN करना,डॉक्यूमेंट को स्टोर करना,स्टोर डॉक्यूमेंट को दोबारा दुशरे नाम से और दुशरी जगह स्टोर करना,डॉक्यूमेंट को बंद करना ,डॉक्यूमेंट के बारेमे जानकारी लेना, यूजर के द्वारा open किये गए डॉक्यूमेंट का लिस्ट देखना और उसमे से कोई भी डॉक्यूमेंट OPEN करना,डॉक्यूमेंट की प्रिंट निकालना,डॉक्यूमेंट को स्टोर करके इ-मेल के माध्यम से भेजना, डॉक्यूमेंट बनाने हेतु मदद लेना जैसे विकल्प हमें इस टेब में मिलते हैं |
2.होम टेब (HOME TAB) :-
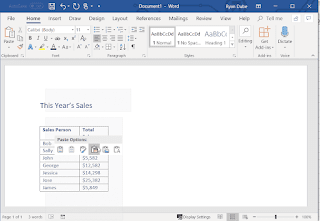 |
| Home tab |
डॉक्यूमेंट में लिखी गई जानकारी को सेट करने के विकल्प हमें Home Tab में मिलते हैं | जैसे के लिखाई का कद बदलना, लिखाई को BOLD,ITALIC, UNDERLINE जैसी स्टाइल में बदलना, लिखाई को एक जगह से दुशरी जगह बदलना या उस लिखाई की नक़ल करना, लिखाई को बॉर्डर देना, लिखाई को डॉक्यूमेंट के अंदर ढूंडना या फिर एक लिखाई को दुशरी लिखाई के साथ बदलना जैसे विकल्प हमें इस टेब में मिलते हैं |
3.इन्सर्ट टेब (INSERT TAB) :-
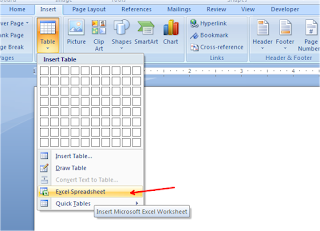 |
| Insert Tab |
डॉक्यूमेंट में ऐड की गई जानकारी को ओर बेहतर बनाने के विकल्प हमें इस टेब मे मिलते हैं | इस टेब की मदद से हम कवर पेज, ब्लेंक पेज, टेबल, चित्र और क्लिपआर्ट, विभिन्न आकार,आलेख, स्क्रीनशॉट, हाइपरलिंक, हेडर और फूटर, लिखाई के लिए बॉक्स,शब्दों को कलरफुल बनाना, मार्किंग ऐड करना जैसे विकल्प हमें इस टेब में मिलते हैं |
4. पेज ले-आउट (PAGE LAYOUT) :-
डॉक्यूमेंट में पेज को सेट करने हेतु इस विकल्प का प्रयोग किया जाता हैं | पेज की पहले से की गई सेटिंग को बदलने के लिए इस Tab का होना जरुरी हैं | पेज की थीम बदलना, मार्जिन, ओरिएंटेशन, पेज का कद, पेज नंबर, वॉटरमार्क इफ़ेक्ट देना,पेज का रंग बदलना, पेज बॉर्डर, इन्डेन्ट और जगह बदलना इन सब के लिए इस टेब का प्रयोग किया जाता हैं |
5.रेफरन्स टेब (REFERENCES TAB) :-
डॉक्यूमेंट तैयार हो जाने के बाद उसमे TABLE OF CONTENT यानि अनुक्रम बनाने, डॉक्यूमेंट में होने वाले बदलाव के साथ अनुक्रम बदलना, फुटनोट और एन्डनोट ऐड करना, ग्रन्थ की सूचि बनानी, हैडिंग देना जैसे काम के लिए इस टेब का प्रयोग किया जाता हैं |
6. मैलिंग टेब (MAILING TAB) :-
डॉक्यूमेंट को मोड़ कर रखने के कवर, पता लिखने के लेबल, डॉक्यूमेंट को लेने वाले यानि RECEIVE व्यक्तियो के नाम का लिस्ट बनाने हेतु इस टेब का प्रयोग किया जाता हैं | कई बार एक ही पत्र थोड़े बदलाव के साथ एक से ज्यादा व्यक्तियों को भेजने की आवश्यकता होती हैं तब उस आवश्यकता को पूरा करने का विकल्प भी हमें इस टेब में मिलता हैं |
इस सुविधा को MAIL MERGE कहा जाता हैं | इस विकल्प की मदद से हम एक ही जानकारी को एक से ज्यादा व्यक्तियों को मेल के माध्यम से एक साथ भेज शकते हैं |
7. रिव्यु टेब (REVIEW TAB) :-
डॉक्यूमेंट की लिखाई में जोड़नी और व्याकरण यानि SPELLING & GRAMMAR की गलतियों में सुधार करने का विकल्प हमें इस टेब में मिलता हैं |
इसके अलावा किसी भी शब्द के समानार्थी और विरुद्धार्थी शब्दों को ढूंड कर उसको मूल शब्द के साथ बदलने के लिए,डॉक्यूमेंट में लिखी गई जानकारी के पेज,पैराग्राफ, डॉक्यूमेंट में लिखे गए शब्दों की कुल शंख्या गिनने के लिए,लिखी गई जानकारी का किसी ओर भाषा में अनुवाद करने हेतु,डाटा को ऐड करने की भाषा को बदलने के लिए,नोट को ऐड करने हेतु,दो से ज्यादा डॉक्यूमेंट को एक दुशरे के साथ तुलना करने हेतु और सुरक्षित डॉक्यूमेंट में किये गए बदलाव को देखने और उस बदलाव का स्वीकार करना या नहीं उन ये सब विकल्प हमें इस टेब में देखने को मिलते हैं |
8. व्यू टेब (VIEW TAB) :-
VIEW TAB |
डॉक्यूमेंट को अलग अलग प्रकार से देखने हेतु हमें ये सुविधा दी जाती हैं | डॉक्यूमेंट को प्रिंट करने पर वह कैसा दिखेगा उसका प्रिंट ले-आउट देखने , डॉक्यूमेंट को पूरी स्क्रीन में देखने, डॉक्यूमेंट को वेब पेज के रूप में देखने , डॉक्यूमेंट की लिखाई को हैडिंग और सब हैडिंग के रूप में देखने ,डॉक्यूमेंट को नजदीक या फिर दूर से देखने, एक SCREEN के अन्दर एक से ज्यादा पेज को देखने ,डॉक्यूमेंट की एक से ज्यादा विन्डो को OPEN करने और उसको विभिन्न प्रकार से सेट करने और दुशरी विन्डो में जाने के विकल्प हमें इस टेब के अन्दर मिलते हैं |
(9) माप-पट्टी (RULER) :-
डॉक्यूमेंट में कई बार एक निश्चित नाप लेके काम करने की आवश्यकता होती हे ,तब खड़ा नाप और तिरछा नाप लेने हेतु इस विकल्प का प्रयोग किया जाता हैं | BY DEFAULT रूप से माप पट्टी पर दिखाई गए मार्किंग इंच के रूप में प्रदर्शित होते हे जिसे हम अपनी जरुरत के मुताबिक बदल शकते हैं |
माप पट्टी पर हर आधे इंच पे TAB-STOPS दिया गया होता हैं | KEYBOARD से टेब KEY प्रेस करने पर हम उस जगह पर पहुच शकते हैं | BY DEFAULT रूप से प्रदर्शित होने वाले इस TAB को बदल ने के लिए माउस के माध्यम से उस पट्टी पर क्लिक करना होता हैं | BY DEFAULT टेब स्टॉप को L आकार के रूप में प्रकाशित किया जाता हैं | टेब KEY की मदद से कर्सर को इस लाइन वाले मार्किंग पर डायरेक्ट लेजा शकते हैं |
| HORIZONTAL SCALE |
(10) काम करने की जगह (WORK AREA) :-
वर्ड विन्डो में फाइल को OPEN करने पर हमें जो सफ़ेद ऐरिया दिखाई देता हैं उसे कार्यक्षेत्र या WORK AREA कहा जाता हैं | डॉक्यूमेंट में ऐड की गई पूरी जानकारी यहाँ दिखाई देती हैं | WORK AREA को एक से ज्यादा पेज में विभाजित किया जाता हैं | PRINT LAY-OUT नाम के विकल्प में जा के हम दो पेज के बिच की जगह देख शकते हैं |
(11) स्क्रॉल बार (SCROLLBAR) :-
डॉक्यूमेंट में दी गई पूरी जानकारी हमेशा एक पेज के अन्दर ही प्रकाशित की जाय ऐसा शंभव नहीं | कई बार डॉक्यूमेंट में दी गई जानकारी SCREEN की तुलनामे ज्यादा होती हे तब कुछ जानकारी SCREEN में हमें दिखाई नहीं देती हैं | इस जानकारी को देखने के लिए हमें पेज को ऊपर-निचे या फिर दाऐ-बाऐ खिसकाना पड़ता हैं तब वह जानकारी हमें दिखाई देती हैं |
Ms Word के बारेमे जानने के लिए यहाँ क्लिक करे |
इस काम को करने के लिये वर्ड विन्डो में खड़ा यानि VERTICAL और तिरछे यानि HORIZONTAL स्क्रोलबार की सुविधा मिलती हैं | स्क्रोलबार के दोनों तरफ समाप्ति पर एक तीर का बटन दिखाई देता हैं उस पर क्लिक करने पर हम डॉक्यूमेंट को SCREEN में आगे-पीछे कर शकते हैं | इसी काम को गति से करने के लिए हम माउस का इस्तेमाल करके स्क्रोल बटन को ड्रैग भी कर शकते हैं | निचे दिए गए चित्र में तिरछा यानि HORIZONTAL स्क्रोलबार दिखाई दे रहा हैं |
 |
| HORIZONTAL SCROLLBAR |
(12) स्टेटस बार (STATUS BAR) :-
वर्ड की विन्डो में सबसे निचे दी गई तिरछी पट्टी को स्टेटस बार कहा जाता हैं | वर्तमान डॉक्यूमेंट की कुछ जानकारी वहां दी गई होती हैं | निचे दिखाई गये चित्र में स्टेटस बार और उसमे दिये गए विकल्प हमें दिखाई दे रहे हैं |
 |
| STATUS BAR |
यह सारी जानकारी स्टेटस बार में उपलब्ध विकल्पों पर क्लिक करके बदल भी शकते हैं |वर्तमान पेज का क्रम और कुल पेज की संख्या |
डॉक्यूमेंट मे कुल शब्दों की संख्या |
जोड़नी और व्याकरण (SPELLING&GRAMMAR) चेक करने का आइकॉन |
डॉक्यूमेंट का देखाव बदलने के बटन (PRINT LAYOUT,FULL SCREEN READING,WEB LAYOUT, OUTLINE,DRAFT)
डॉक्यूमेंट का ज़ूम लेवल का विकल्प (ZOOM CONTROL)
Conclusion :-
मुझे उम्मीद हैं की आपको मेरा यह लेख ( microsoft word tab|) जरुर पसंद आया होगा | मेरी हमेशा से ही यही कोसिस रही हे की में अपने आर्टिकल में वह सारी जानकारी include करू जो रीडर्स को चाहिए जिससे के उस आर्टिकल के सन्दर्भ में रीडर्स को किसी दूसरी site या internet में उस आर्टिकल के सन्दर्भ में खोजने की जरुरत ही न रहे | इससे रीडर्स के टाइम की बचत होगी और एक ही जगह पे उन्हें सभी इनफार्मेशन भी मिल जाये |यदि आपके मनमे इस आर्टिकल को लेकर कोई भी doubt हैं या आप चाहते हैं की इसमें कुछ सुधार होना चाहिए तो आप निचे Comments कर शकते हैं | यदि आपको यह पोस्ट पसंद आया या कुछ सिखने को मिला तब कृपया इस पोस्ट को Social Networks जैसे के facebook,Twitter, Instagram और pinterest पर शेयर जरुर करे |
SHARE ON
