परिचय :-
Table of Contents
इस लेख में हमने microsoft word और उसके स्क्रीन layout के बारेमे बताया हैं | आप इस लेख को पढके micrsoft word और उसके स्क्रीन layout के बारेमे जानकारी ले शकते हैं और अपना knowledge बढ़ा शकते हैं |
माइक्रोसॉफ्ट वर्ड का परिचय :-
Microsoft word माइक्रोसॉफ्ट संस्था के द्वारा बनाया हुआ एस बहुत ही विख्यात वर्ड प्रोसेसर हैं | माइक्रोसॉफ्ट वर्ड को माइक्रोसॉफ्ट के द्वारा सबसे पहले १९८३ में जेनिक्स (XENIX) सिस्टम फेकल्टी टूल के नाम से प्रकाशित किया गया था | बदल ते वक्त के साथ वर्ड की नई आवृति (VERSION) भी प्रकाशित की गई ,जो सिर्फ WINDOWS ऑपरेटिंग सिस्टम के लिए ही नहीं बलके मेक जैसी और भी ऑपरेटिंग सिस्टम के लिए उपलब्ध कराइ गई |
हाल ही में उपलब्ध माइक्रोसॉफ्ट वर्ड माइक्रोसॉफ्ट ऑफिस पैकेज का एक भाग हैं | माइक्रोसॉफ्ट ऑफिस पैकेज में वर्ड के अलावा एक्सेल,पावरपॉइंट और आउटलुक जैसे और भी सॉफ्टवेर दिए गए हैं | माइक्रोसॉफ्ट ऑफिस एक मालिकी हक़वाला (प्रोप्राइटरी) सॉफ्टवेर हे जिसका इस्तेमाल करने के लिए हमें उसका लायसन्स लेना पड़ता हैं |
माइक्रोसॉफ्ट वर्ड को शुरू कैसे करे ?
Microsoft office प्रोग्राम इनस्टॉल हो तो माइक्रोसॉफ्ट वर्ड को शुरू करने के लिए निचे बताये गए तरीको मेसे किसी भी तरीके का प्रयोग करके हम माइक्रोसॉफ्ट वर्ड को शुरू कर शकते हैं |
START –> ALL PROGRAMS –> MICROSOFT OFFICE –> MICROSOFT WORD 2010 पे क्लिक करे |
OR
START –> RUN विकल्प की मदद से RUN DIALOG BOX open करके उसमे WINWORD COMMAND लिख के OK बटन पर क्लिक करे |
OR
अगर डेस्कटॉप पे माइक्रोसॉफ्ट वर्ड 2010 का आइकॉन दिया गया हो तो उसपे डबल क्लिक करे |
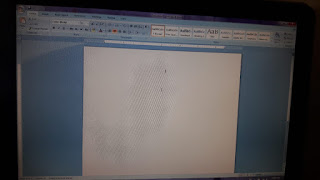 |
| MICROSOFT WORD SCREEN LAYOUT |
ऊपर बताये गए किसी भी तरीके का प्रयोग करके आप माइक्रोसॉफ्ट वर्ड शुरू कर शकते हैं | माइक्रोसॉफ्ट वर्ड शुरू करने पर ऊपर दिखाई गए चित्र के मुताबिक स्क्रीन दिखाई देगी | जिसमे हमें बहुत से विकल्प देखने को मिलते हैं |
Microsoft word में बहुत से विकल्प देखने को मिलते हैं जिसके बारेमे निचे बताया गया हैं |
| TITLE BAR |
(1) टाइटलबार (TITLE BAR) :-
माइक्रोसॉफ्ट वर्ड 2010 की विन्डो में सबसे ऊपर दिखाई गई तिरछी लाइन को टाइटल बार कहा जाता हैं | टाइटल बार के बिच मे वर्ड का नाम या फिर हमने डॉक्यूमेंट को जो नाम दिया होता हे वह दिखाई देता हैं | स्टोर न किये डॉक्यूमेंट को DOCUMENT1, DOCUMENT2…. जैसे नाम से दिखाया जाता हैं |
इसके अलावा टाइटल बार में डॉक्यूमेंट बनाने के लिए सामान्य ऐसे कुछ बटन की सुविधा दी गई होती हैं | टाइटलबार की बाईओर दिए गए टूलबार को क्विक एक्सेस टूलबार (QUICK ACCESS TOOLBAR) कहा जाता हैं | इस टूलबार में दिए गए विभिन्न बटन के नाम और उसके प्रयोग के बारे में निचे बताया गया हैं |
Ms word और उसमे मिलने वाले विकल्प के बारेमे जानने के लिए यहाँ क्लिक करे |
(2) कंट्रोल मेनू (CONTROL MENU) :-
टाइटल बार की बाईओर दिखाई गए कन्ट्रोल मेनू में विन्डो को स्क्रीन के कुछ हिस्से में प्रदर्शित करने हेतु RESTORE, वर्ड विन्डो को एक जगह से दुशरी जगह ले जाने के लिए MOVE, विन्डोस का आकार बदल ने के लिए SIZE, विन्डो को न्यूनतम आकार में टास्कबार में या फिर टास्क-बटन के रूप में प्रदर्शित करने हेतु MINIMIZE, विन्डो को पुरे स्क्रीन पर प्रदर्शित करने हेतु MAXIMIZE और वर्ड विन्डो को बंद करने हेतु CLOSE जैसे विकल्प का प्रयोग हम कर शकते हैं |
(3) सेव बटन (SAVE BUTTON) :-
जब हम किसी जानकारी को कम्प्यूटर में एन्टर करते हे तो उस जानकारी को हमेशा के लिए कम्प्यूटर में स्टोर करने हेतु इस विकल्प का प्रयोग किया जाता हैं | इस बटन पर क्लिक करने पर जो भी हमने जानकारी एन्टर की होती हे वह एक फाइल के रूप में स्टोर होती हैं |
इस विकल्प का प्रयोग करने के लिए हम कीबोर्ड से CTRL+S शोर्ट KEY का भी प्रयोग कर शकते हैं | अगर यूजर पहलीबार डॉक्यूमेंट को स्टोर करता हे तब उसके सामने SAVE AS डायलॉग बॉक्स खुलता हैं ,जिसमे डॉक्यूमेंट का नाम लिख के फाइल के रूप में जानकारी को स्टोर कर शकते हैं |
(4) अन-डू बटन (UNDO BUTTON) :-
हम जानते हे की वर्ड प्रोसेसर सॉफ्टवेर डॉक्यूमेंट में ऐड की गई जानकारी को सुधार करने की सुविधा देता हैं | डॉक्यूमेंट में ऐड की गई जानकारी में आखिर में की गई प्रोसेस को रद करने हेतु अन-डू बटन का प्रयोग किया जाता हैं |
इस बटन का एक से ज्यादा बार प्रयोग करने पर हमने जिस प्रकार जानकारी को क्रम में ऐड या सुधार किया होता हैं उससे उलटे क्रम में वह प्रक्रिया रद होनी शुरू हो जाती हैं | इस विकल्प का प्रयोग करने हेतु हम कीबोर्ड से शोर्ट KEY CTRL+Z प्रेस कर शकते हैं |
(5) रिपीट बटन (REPEAT BUTTON) :-
आखिर में की गई प्रोसेस को रिपीट करने हेतु इस विकल्प का प्रयोग किया जाता हैं | उदाहरण के तौर पर अगर यूजर एक जैसी ही लिखाई ऐड करना चाहे या फिर उस लिखाई को सेट करने हेतु इस विकल्प का प्रयोग कर शकते हैं | इस विकल्प का प्रयोग करने हेतु हम कीबोर्ड से CTRL+Y KEY क्लिक कर शकते हैं |
(6) कस्टमाइज क्विक एक्सेस टूलबार (CUSTOMIZE QUICK ACCESS TOOLBAR) :-
कस्टमाइज क्विक एक्सेस टूलबार में दिए गए बटन को हटाने या फिर और दुशरे बटन को ऐड करने हेतु इस मेनू का प्रयोग किया जाता हैं | BY DEFULT रूप से सिलेक्ट टूल बटन के आगे सहि (√) की निशानी प्रदर्शित होती हैं | हम अपनी जरुरत के अनुशार विकल्प पसंद कर शकते हैं |
विन्डो ऑपरेटिंग सिस्टम में खुलती हर विन्डो की तरह ही माइक्रोसॉफ्ट वर्ड 2010 की विन्डो के टाइटल बार में दाईओर निचे दिखाई गए चित्र के मुताबिक तीन बटन दिखाई देते हैं |
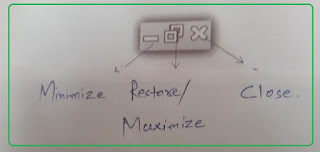 |
| CONTROL BUTTONS |
(7) मिनीमाइज बटन (MINIMIZE BUTTON) :-
इस बटन पर क्लिक करने पर वर्तमान विन्डो टास्कबार में प्रदर्शित होने लगती हे और जब हम उस टास्क बटन पर क्लिक करते हैं तब वह विन्डो फिर स्क्रीन में दिखने लगती हैं |
Excel का यूज़ हम कैसे कर शकते हैं उसके बारेमे जानने के लिए यहाँ क्लिक करे |
सामान्य तौर पे इस बटन का प्रयोग जब हम कोई एक सॉफ्टवेर में काम कर रहे होते हे और हमें कोई दूशरा सॉफ्टवेर एक्टिव करने की जरुरत पड़ने पर हम इस विकल्प का प्रयोग कर शकते हैं | इस विकल्प का प्रयोग करने पर वह एक्टिव स्क्रीन टास्कबार में प्रकाशित होने लगती हैं | डॉक्यूमेंट को बंद करके फिर OPEN करने में जो वक्त लगता हैं वह वक्त को बचाने हेतु इस विकल्प का प्रयोग किया जाता हैं |
(8) रिस्टोर / मेक्सिमाईज बटन (RESTORE / MAXIMIZE BUTTON) :-
सामान्य तौर पे माइक्रोसॉफ्ट वर्ड की विन्डो को पूरी स्क्रीन में प्रदर्शित हो उस तरह प्रकाशित की जाती हैं | पर कई बार हमें वर्ड की विन्डो के साथ हमें दुशरे सॉफ्टवेर में काम करने की भी जरुरत होती हे तब इस बटन का प्रयोग करके हम विन्डो को हम एक फिक्स आकार में सेट कर शकते हे जिससे हम एक स्क्रीन में दोनों सॉफ्टवेर को देख शके और उसमे काम कर शके | और जब हमारा काम एक सॉफ्टवेर में ख़त्म हो जाय तब फिर से इस बटन पर क्लिक करने पर विंडो पूरी स्क्रीन में दिखने लगेगी |
(9) क्लोज बटन (CLOSE BUTTON) :-
माइक्रोसॉफ्ट वर्ड में वर्तमान में एक्टिव विन्डो को बंद करने के लिए इस बटन का प्रयोग किया जाता हैं | इस विकल्प का प्रयोग करने हेतु हम KEY BOARD से ALT+F4 बटन भी क्लिक कर शकते हैं | अगर वर्ड की हमने कोई एक विन्डो ओपन की हो और हम क्लोज बटन पर क्लिक करते हे तो विन्डो के साथ माइक्रोसॉफ्ट वर्ड प्रोग्राम भी बंद हो जाता हैं |
Conclusion :-
मुझे उम्मीद हैं की आपको मेरा यह लेख (microsoft word |) जरुर पसंद आया होगा .मेरी हमेशा से ही यही कोसिस रही हे की में अपने आर्टिकल में वह सारी जानकारी include करू जो रीडर्स को चाहिए जिससे के उस आर्टिकल के सन्दर्भ में रीडर्स को किसी दूसरी site या internet में उस आर्टिकल के सन्दर्भ में खोजने की जरुरत ही न रहे | इससे रीडर्स के टाइम की बचत होगी और एक ही जगह पे उन्हें सभी इनफार्मेशन भी मिल जाये |यदि आपके मनमे इस आर्टिकल को लेकर कोई भी doubt हैं या आप चाहते हैं की इसमें कुछ सुधार होना चाहिए तो आप निचे Comments कर शकते हैं | यदि आपको यह पोस्ट पसंद आया या कुछ सिखने को मिला तब कृपया इस पोस्ट को Social Networks जैसे के facebook,Twitter, Instagram और pinterest पर शेयर जरुर करे |
SHARE ON